สำหรับคุณๆ ที่ซื้อคอมพิวเตอร์ใหม่ไม่ว่าจะเป็นแบบ Laptop หรือ PC ในช่วงนี้จะมี Windows 8 ติดมาซึ่งจะมีการ แบ่งพาร์ติชัน (Partition) ของฮาร์ดดิสก์มาเรียบร้อย แต่เรามีความต้องการการจะปรับเปลี่ยนขนาด Partition ในฮาร์ดดิสก์ตามที่เราต้องการ ก็สามารถทำได้โดยไม่จำเป็นต้องไปพึ่งพาโปรแกรมพวก Third party ที่ทำงานในลักษณะ Disk Management เพราะ Windows 8 ก็มีให้มาอยู่แล้ว
วันนี้มาดูวิธีที่จะขยายหรือลดขนาดพาร์ติชัน รวมทั้งการแบ่ง Partition เพื่อทำเป็นไดร์ฟใหม่กัน
1.กดคีย์ Windows + R แล้วพิมพ์ diskmgmt.msc ในหน้าต่าง Run แล้วกด Enter
2.หน้าต่าง Computer Management จะเปิดขึ้นมาให้คลิกไปที่ Disk Management จะเห็นรายการฮาร์ดดิสก์ไดร์ฟที่อยู่ในเครื่องของเรา ในตัวอย่างของผมมีไดร์ฟเดียวนะครับ คือไดร์ฟ C:
การลดขนาดพาร์ทิชันและเอาพื้นที่มาทำไดร์ฟใหม่
3.ต่อไปนี้เราจะลดพื้นที่ไดร์ฟเพื่อเอาพื้นที่ที่เหลือทำไดร์ฟใหม่ โดยแบ่ง Partition ให้คลิกขวาที่ไดร์ฟที่จะลดขนาดเลือกคำสั่ง Shrink Volume
4.ระบบจะทำการตรวจสอบไดร์ฟหรือพาร์ทิชันที่จะทำการลดขนาด (Shrink Partition)
5.เมื่อระบบทำการตรวจสอบเสร็จ ก่อนจะ แบ่ง Partition จะถึงขั้นตอนที่จะลดพื้นที่ โดยจะแสดงรายละเอียดของไดร์ฟออกมาดังมีรายละเอียดตามนี้
- Total Size before shrink in MB ? จำนวนพื้นที่ของไดร์ฟทั้งหมด
- Size of available shrink space in MB ? จำนวนพื้นที่ว่างของไดรฟ์ ที่จะสามารถแบ่งได้
- Enter the amount of space shrink in MB ? ช่องว่างนี้จะเป็นที่ให้ใส่ขนาดพื้นที่ที่เราจะแบ่งเป็นพื้นที่ว่างที่จะทำเป็นไดร์ฟอีกไดร์ฟ
- Total size after shrink in MB ? จำนวนพื้นที่ที่เหลือหลังจากการ แบ่ง Partition แล้ว
จากนั้นให้เราเลือกพื้นที่ต้องการ แล้วคลิก Shrink
6.ระบบจะทำการลดพื้นที่ไดร์ฟ เพื่อเหลือพื้นที่ว่าง ในการแบ่ง Partition ที่จะทำเป็นไดรฟ์ต่อไป เมื่อระบบทำงานเสร็จ จะเห็นว่ามีไดร์ฟเพิ่มขึ้นมาต่อท้ายไดร์ฟที่ทำการลดพื้นที่และเป็นพื้นที่แบบ Unallocated (พื้นที่ที่ไม่ได้ใช้งาน)
7.จากนั้นมาจัดการกับพื้นที่ว่าง (Free Space) เพื่อทำไดร์ฟใหม่ ให้คลิกขวาพื้นที่ Unallocatedนี้เลือกคำสั่งNew Simple Volume
8.คลิก Next เพื่อสร้าง New Simple Volume
9.ต่อมาให้ใส่พื้นที่ แบ่ง Partition ที่ต้องการทำไดร์ฟใหม่ ที่ Simple volume size in MB ซึ่งสามารถเลือกใส่จำนวนน้อยการจำนวนพื้นที่ที่เลือกทั้งหมดได้ เพื่อเลือกไว้ทำไดรฟ์อื่นได้อีก แต่สำหรับในที่นี่ใส่จำนวนพื้นที่ทั้งหมด เสร็จแล้วคลิก Next
10.เลือกชื่อไดร์ฟจะให้เป็น D, E, F..แล้วคลิก Next
11.ต่อมาจะมีตัวเลือกว่าจะฟอร์แมตเป็นระบบไฟล์อะไร ให้เลือก NTFS และใส่ชื่อของไดร์ฟที่ Volume label ตรง Perform a quick format ให้คลิกเครื่องหมายถูกเพื่อฟอร์แมตแบบเร็ว (Perform a quick format) ถ้าไม่คลิกจะใช้เวลาฟอร์แมตนานมากๆ จากนั้นคลิก Next
12.ปล่อยให้ระบบทำงานไปสักครู่ เมื่อสร้าง New Simple Volume เสร็จเรียบร้อยจะปรากฎดังภาพ ก็คลิก Finish
13.เราก็จะได้ไดร์ฟมาใช้งานอีกหนึ่งไดร์ฟ เอาไว้เก็บข้อมูล
การแบ่ง Partition ขยายพื้นที่ไดร์ฟ
14.เปิดหน้าต่าง Computer Management และไปที่ Disk Management ในแบบเดียวกับ ข้อ 1 และ 2
15.ในการรวมพื้นที่ไดร์ฟที่รวมกันจะต้องมีพาร์ติชันที่ต่อเนื่องกันอย่างในรูปภาพ ไดรฟ์ C กับไดรฟ์ E มีพาร์ติชันติดกันและต้องไม่ลืมนะครับ ไดร์ฟที่จะเอามารวมกับไดร์ฟหลักข้อมูลจะหายหมด? ถ้ามีข้อมูลสำคัญก็ให้ทำการแบ็กอัพไว้ก่อน ?เมื่อจัดการด้านข้อมูลแล้ว ก็ให้คลิกขวาที่ไดร์ฟเลือกคำสั่ง Delete Volume
16.จะมีการหน้าต่างเตือนในเรื่องของข้อมูลในไดร์ฟที่จะลบแสดงออกมาให้คลิก Yes
17.เมื่อระบบลบพื้นที่ไดร์ฟเรียบร้อย การแบ่ง Partition พื้นที่ของไดร์ฟจะเป็น Unallocated
18.ต่อมาให้คลิกขวาที่ไดร์ฟหลักที่เราจะขยายพื้นที่ในที่นี้ได้แก่ไดรฟ์ C เลือกคำสั่ง Extend Volume
19.ต่อมาคลิก Next
20.ต่อมาจะมีรายละเอียดในการรวมพื้นที่หรือรวม Partition ไดร์ฟ
- Total volume size in megabytes (MB) ? ขนาดของพื้นที่เมื่อรวมแล้ว
- Maximum available space in MB ? ขนาดพื้นที่ว่างที่จะนำมารวมได้
- Select the amount of space in MB ? ขนาดพื้นที่ที่เราต้องการเอาไปรวม Partition
ในที่นี่ให้ใช้พื้นที่ว่างทั้งหมดเอาไปรวมไดร์ฟ ใส่ขนาดแล้วคลิก Next
21.ปล่อยให้ระบบทำงานสักครู่ เมื่อรวมพาร์ติชั่น ก็จะเสร็จเรียบร้อย คลิก Finish
22.กลับมาดูที่ไดรฟ์ C จะมีพื้นที่เพิ่มขึ้นมาแล้ว
วีดีโอการแบ่งและรวม Partition บนวินโดวส์ 8
ที่มา - notebookspec


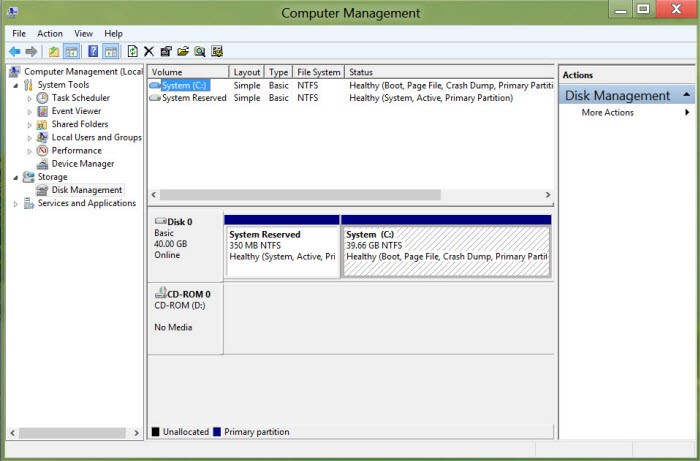
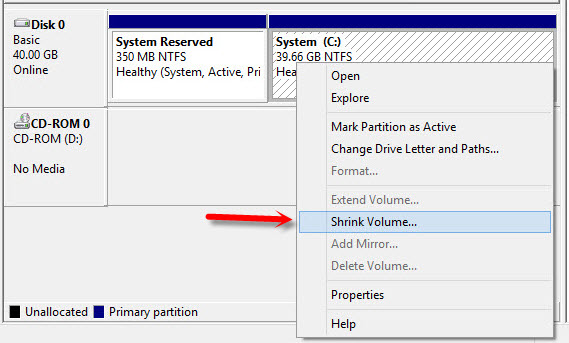
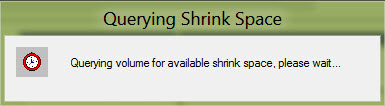

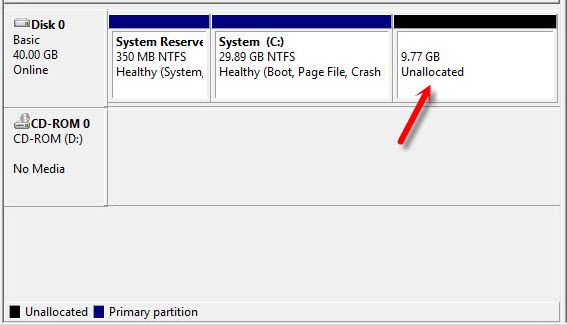
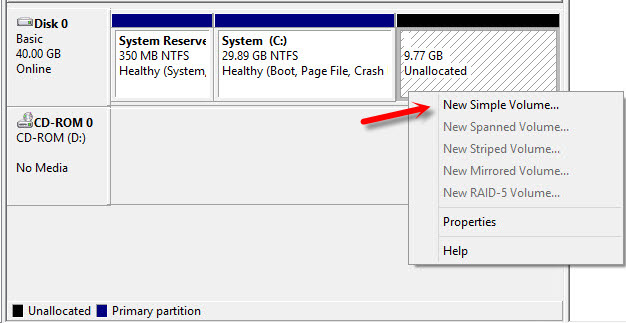
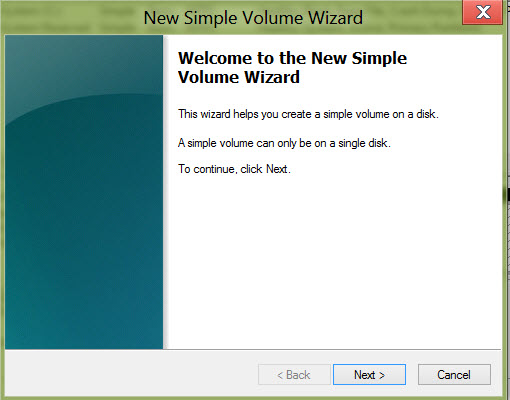
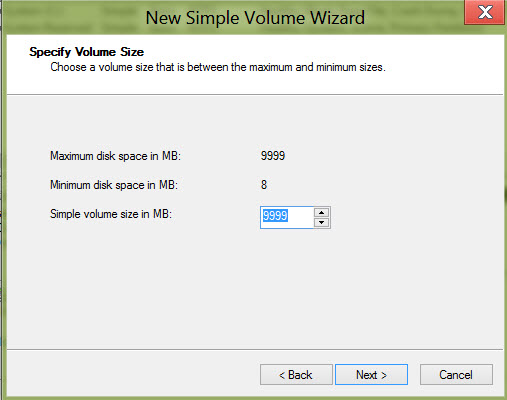

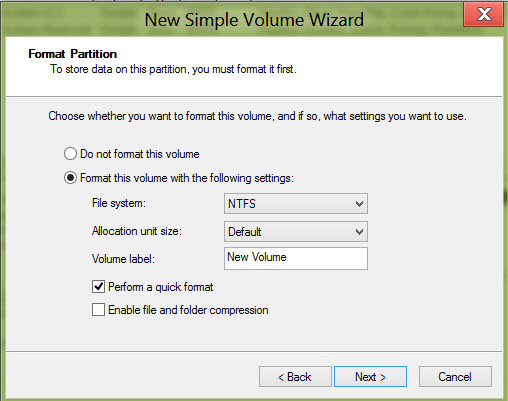
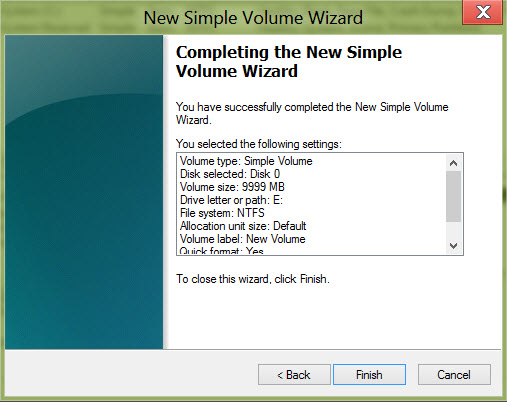
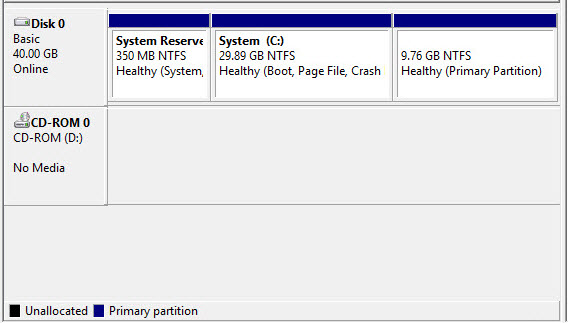
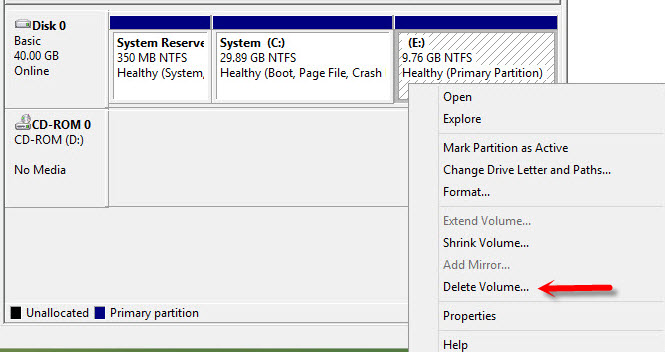
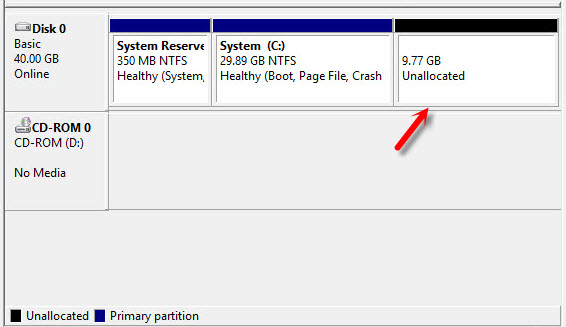
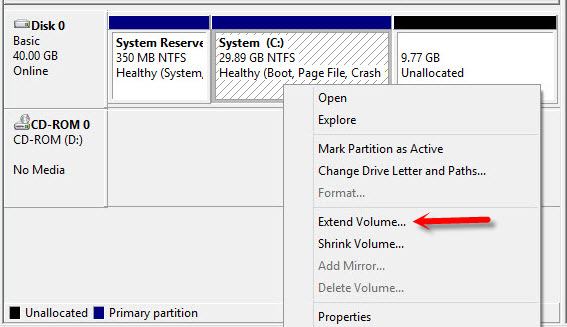
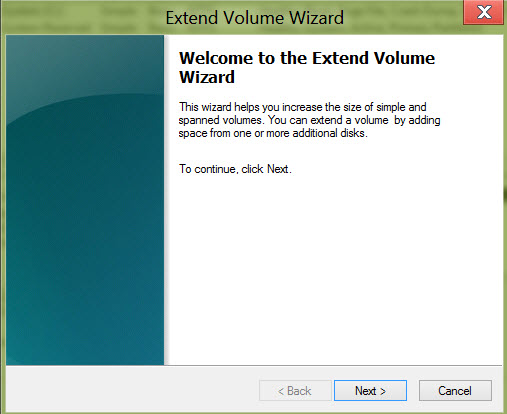
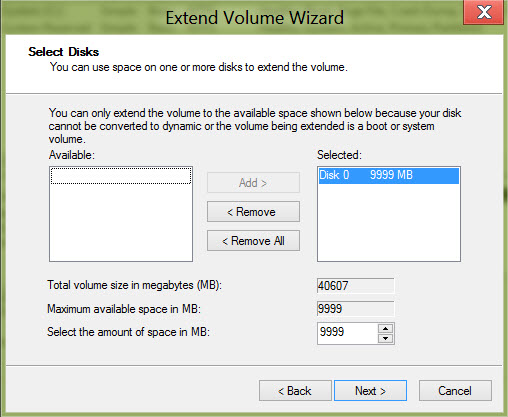
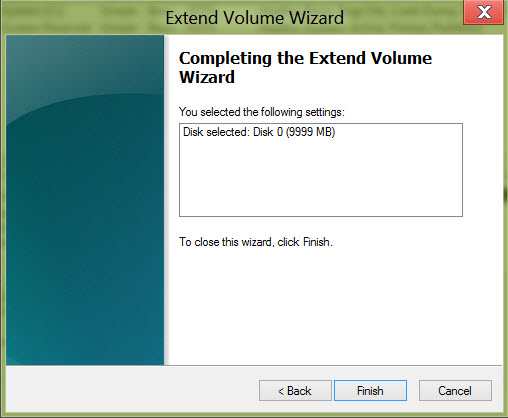

EmoticonEmoticon